Sidst revideret: 8. maj 2024
Vejledning til brug af data
I datavisningen for undersøgelsen ’Arbejdsmiljø og Helbred’ (AH) kan du finde oplysninger om, hvordan beskæftigede lønmodtagere i Danmark vurderer deres arbejdsmiljø. Der er resultater for over 100 forskellige indikatorer for arbejdsmiljø og helbred fordelt på køn, aldersgrupper, jobtyper, brancher, sektorer og regioner.
Sådan bruger du databasen
På forsiden ses syv forskellige ikoner (Køn & alder, Job, Branche, Sektor, Region, Tidsudvikling og Svarfordeling), der hver svarer til én type opgørelse. Når du klikker på et ikon, får du vist resultater fra undersøgelsen fordelt på den valgte type opgørelse.
Her kan du vælge et emne og et tilhørende spørgsmål fra undersøgelsen. Du kan vælge årstal for den runde af undersøgelsen, du ønsker at gå i dybden med.
Du kan vælge at se resultater for flere grupper, fx flere brancher eller flere årstal samtidig ved at holde Ctrl-tasten ned.
Du kan hele tiden skifte opgørelsesmetode ved at benytte fanebladene nederst på siden eller returnere til hovedsiden ved at klikke på den blå pil øverst til venstre.
- som en andel af lønmodtagere (i %), der har svaret på et givent spørgsmål, eller
- som en gennemsnitlig score for hvert spørgsmål, hvor ændringerne er målt på en skala fra 1-5, 0-4 eller 0-10. Jo højere scoren er, jo bedre er arbejdsmiljøet.
Grupper
På de visninger, der omhandler køn- og aldersgrupper, brancher, jobgrupper, regioner eller sektorer, kan du se, hvordan grupperne rangeres i forhold til hinanden. De øverste grupper, er dem med den højeste score eller andel i det seneste år.
Klikker du på én eller flere af grupperne, kan du se, hvordan gruppen har udviklet sig over tid.
Danmarkskort
Klikker du på Region, kommer du ind på et danmarkskort. Her kan du ud fra en farveskala se, hvordan arbejdsmiljø og helbred ser ud i de fem danske regioner. Regionen bliver bestemt ud fra arbejdspladsens placering.
Tidsudvikling
På visningen over tidsudvikling kan du se, hvordan udviklingen har været i arbejdsmiljø og helbred for alle beskæftigede lønmodtagere siden 2012. Også her vælger du emne og spørgsmål efter, hvad der interesserer dig. Du skal være særlig opmærksom på, at tallene tilpasser sig vinduet og akserne derved justeres løbende. Det betyder, at meget små ændringer kan virke store. Derfor bør du også kigge på tallene, der er skrevet i punkterne på kurven.
Svarfordeling
Du kan også se detaljerede svarfordelinger på de enkelte spørgsmål i undersøgelsen. Når du har valgt emne, får du at vide, hvor mange der har svaret inden for de enkelte svarkategorier. Du kan også her vælge hvilket år, du vil kigge på.
Sådan udtrækker du data til Excel
Begræns antal rækker i rapporten ved at filtrere på de relevante variable (f.eks. År, Branchegruppe, osv.). En tommelfingerregel kan være, at man ikke skal eksportere flere end ca. 30.000 rækker ad gangen pga. begrænsninger i Power BI eksport funktion.
Stil musen et sted over graferne, så de tre prikker bliver vist i øverste højre hjørne af grafen. Klik på de 3 prikker så menuen kommer frem og klik på Eksportér data.
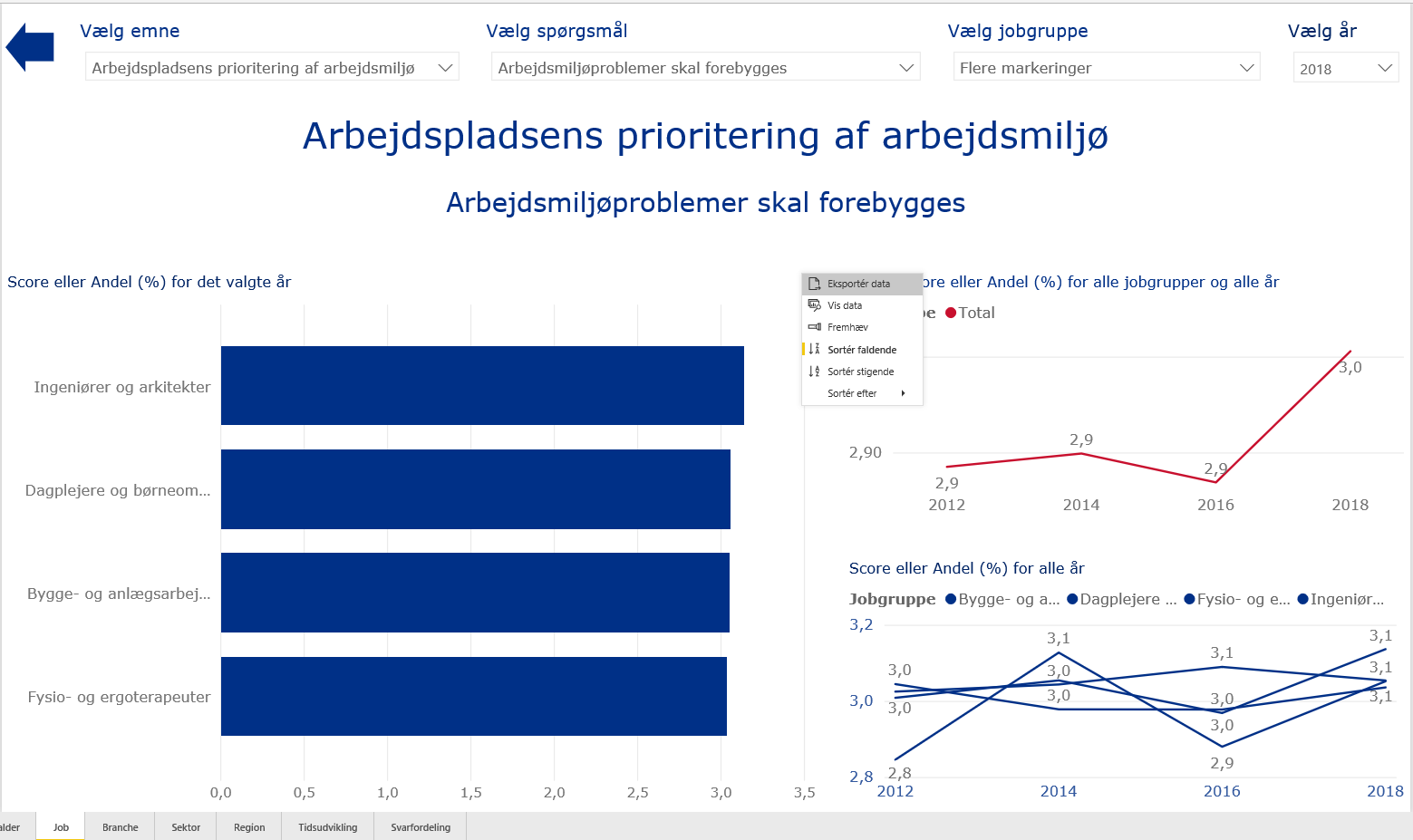
I Chrome bliver data gemt automatisk i mappen overførsler (C:\Users\bXXXXXX\Downloads)
Start Excel på din pc, åbn ny tom projektmappe og vælg fanen Data. Klik herefter på ‘Fra tekst’:
Vælg herefter csv-filen, som du har gemt og klik på ‘Importér’:
Vælg nu ‘Afgrænset’ og ‘Dataene har overskrifter’ og klik på ‘Næste’:
Markér ‘Komma’ og feltet ‘Opfat efterfølgende afgrænsere som én’ samt anførselstegn som tekstkvalifikator. Klik nu på Udfør og derefter ‘OK’.
Dataene er nu blevet importeret i Excel.
Tjek, at antal rækker passer med visning i Power BI og gem filen under et sigende navn.
Kildehenvisning
Ved offentliggørelse eller præsentation af data fra databasen skal det klart fremgå, at data stammer fra Arbejdsmiljø og Helbred i Danmark og Det Nationale Forskningscenter for Arbejdsmiljø. Det gælder både i forbindelse med præsentationer, formidling i diverse medier samt i videnskabelige publikationer.
